 Walaupun hasil
pengetesan menggunakan namebench yang saya lakukan kemarin
merekomendasikan penggunaan DNS server 202.155.0.10 untuk primary server
dan 193.79.242.39 untuk secondary server tetapi saya tetap lebih
memilih untuk menggunakan Google
Public DNS saja. Buat anda yang tidak tahu bagaimana caranya
mengganti DNS koneksi internet anda berikut saya ajarkan caranya.
Pertama anda disconnect dulu koneksi internet anda lalu anda klik kanan
icon bergambar monitor di icon tray anda kemudian pilih menu "Open
Network and Sharing Center", nanti akan muncul jendela seperti yang anda
lihat di atas, pilih menu "Change adapter settings" di sebelah kiri
jendela tersebut, selanjutnya anda klik kanan modem anda lalu anda pilih
menu "Properties". Di tab menu "Networking" scroll ke bawah scroll
bar-nya lalu double klik pilihan "Internet Protocol Version 4
(TCP/IPv4)", nanti akan muncul jendela seperti yang bisa anda lihat pada
gambar di bawah, klik tombol bulatan kecil bertuliskan "Use the
following DNS server addresses" lalu masukkan 8.8.8.8 di bagian
"Prefered DNS server" dan 8.8.4.4 di bagian "Alternate DNS server"
seperti yang bisa anda lihat pada gambar, lalu klik tombol "OK" dan klik
"OK" sekali lagi di jendela "Internet Properties".
Walaupun hasil
pengetesan menggunakan namebench yang saya lakukan kemarin
merekomendasikan penggunaan DNS server 202.155.0.10 untuk primary server
dan 193.79.242.39 untuk secondary server tetapi saya tetap lebih
memilih untuk menggunakan Google
Public DNS saja. Buat anda yang tidak tahu bagaimana caranya
mengganti DNS koneksi internet anda berikut saya ajarkan caranya.
Pertama anda disconnect dulu koneksi internet anda lalu anda klik kanan
icon bergambar monitor di icon tray anda kemudian pilih menu "Open
Network and Sharing Center", nanti akan muncul jendela seperti yang anda
lihat di atas, pilih menu "Change adapter settings" di sebelah kiri
jendela tersebut, selanjutnya anda klik kanan modem anda lalu anda pilih
menu "Properties". Di tab menu "Networking" scroll ke bawah scroll
bar-nya lalu double klik pilihan "Internet Protocol Version 4
(TCP/IPv4)", nanti akan muncul jendela seperti yang bisa anda lihat pada
gambar di bawah, klik tombol bulatan kecil bertuliskan "Use the
following DNS server addresses" lalu masukkan 8.8.8.8 di bagian
"Prefered DNS server" dan 8.8.4.4 di bagian "Alternate DNS server"
seperti yang bisa anda lihat pada gambar, lalu klik tombol "OK" dan klik
"OK" sekali lagi di jendela "Internet Properties".
Sekarang anda sudah menggunakan Google Public DNS sebagai DNS server koneksi internet anda, jika anda ingin mengetesnya apakah benar DNS server yang anda gunakan adalah Google Public DNS caranya anda klik tombol "Start" di pojok kiri bawah lalu ketikkan "cmd" (tanpa tanda kutip) di search box lalu tekan enter. Setelah jendela Command Prompt-nya muncul ketikkan "ipconfig /all" (tanpa tanda kutip), nanti akan muncul data-data seperti yang bisa anda lihat pada gambar di bawah ini, lihat bagian yang saya beri warna kuning, itulah DNS server yang anda gunakan.
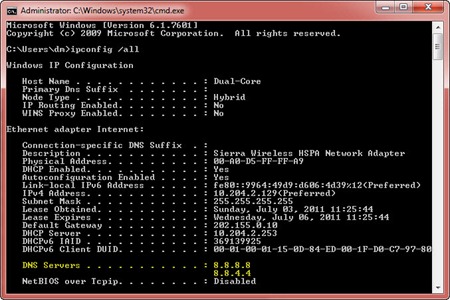
Tidak ada komentar:
Posting Komentar